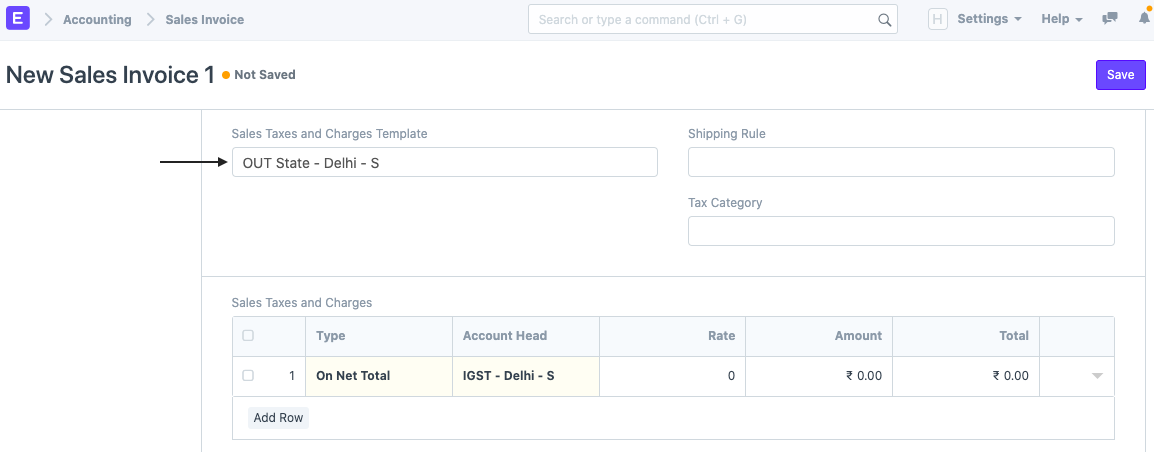GST for multiple branches
This will help you automate GST calculation if your company has different branches with separate GSTIN.
This is an extension to the blog: 5 Steps to automate Indian GST in ERPNext
- Update your Company’s branch-wise addresses
- Configure State-wise GST Accounts (Optional)
- Item-wise GST setup
- Classification of Inter-State and Intra-State Taxes
- Configuring Invoice Templates
Step 1- Update your Company’s branch-wise billing addresses
The very first step is to update your company’s branch wise Address with appropriate GSTIN as it will differ (if in different states) frombranch to branch.
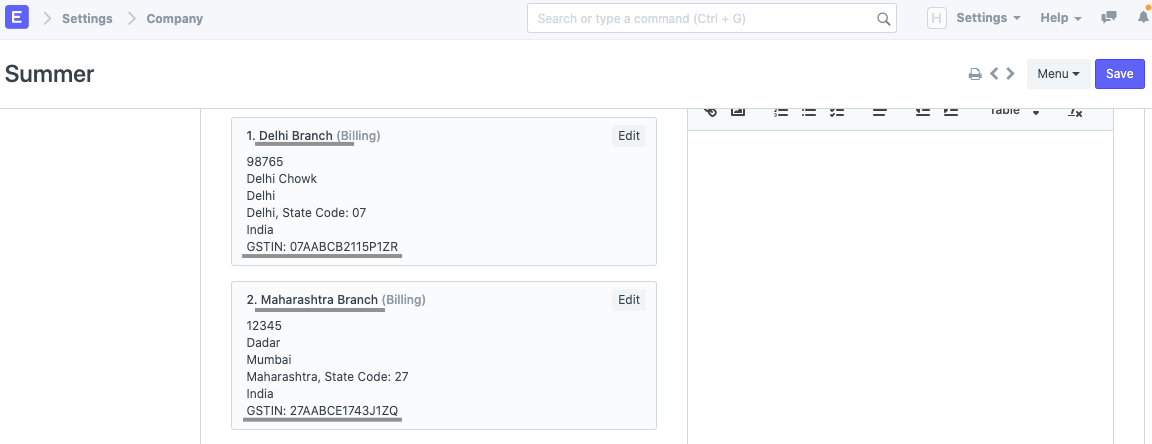
Now, make sure that your Customer's and Supplier's addresses have GST State and Party GSTIN configured properly.
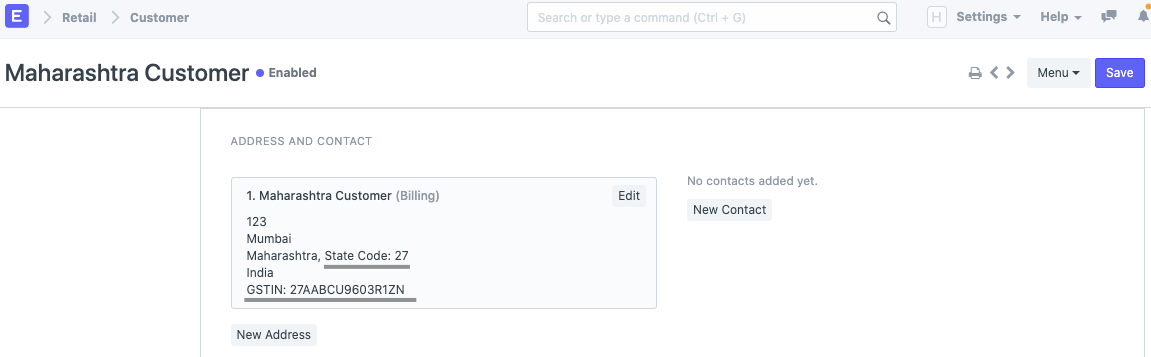
Step 2 - Configure State-wise GST Accounts (Optional)
To configure, go to Chart of Accounts, create a state-wise set of GST accounts (CGST, SGST & IGST) as seen in the screenshot below.
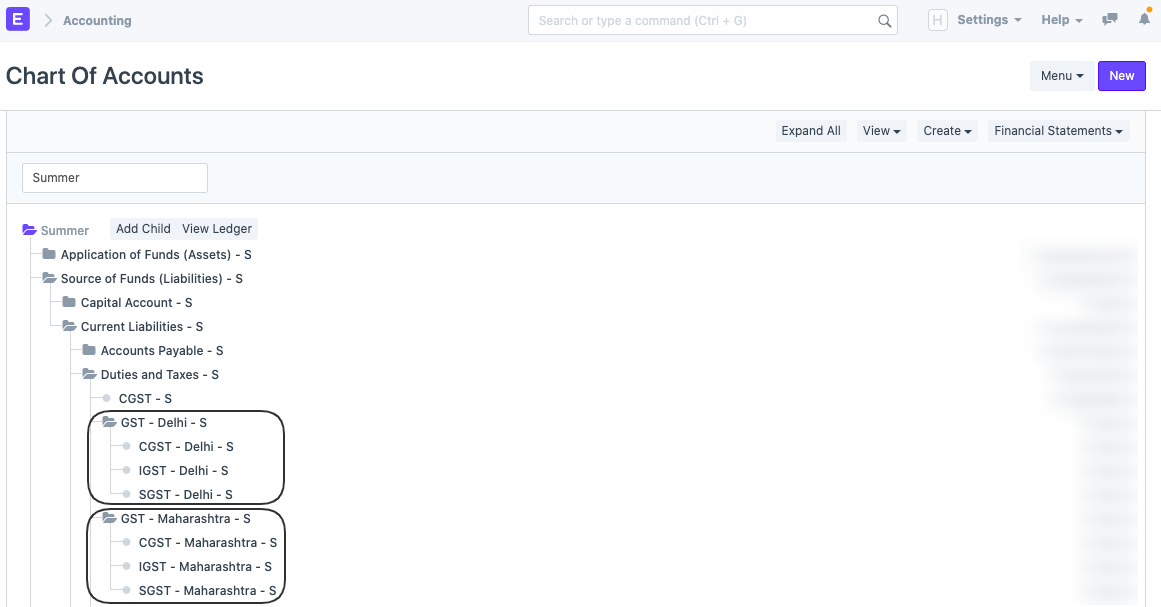
Add these newly created accounts in GST Accounts table from GST Settings, to include this in all GST Reports.
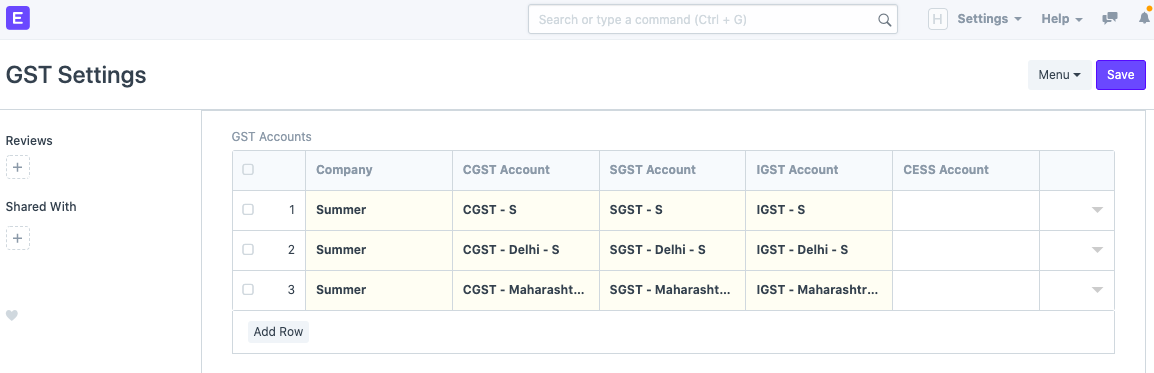
Step 3 - Item-wise GST setup
a. Create Item Tax Template for different rates and add all the GST Accounts we have created in previous step.
b. Define the rates.
This helps system know which GST Accounts and Tax Rates to apply in the Invoices.
Your Item Tax Template should look like this:
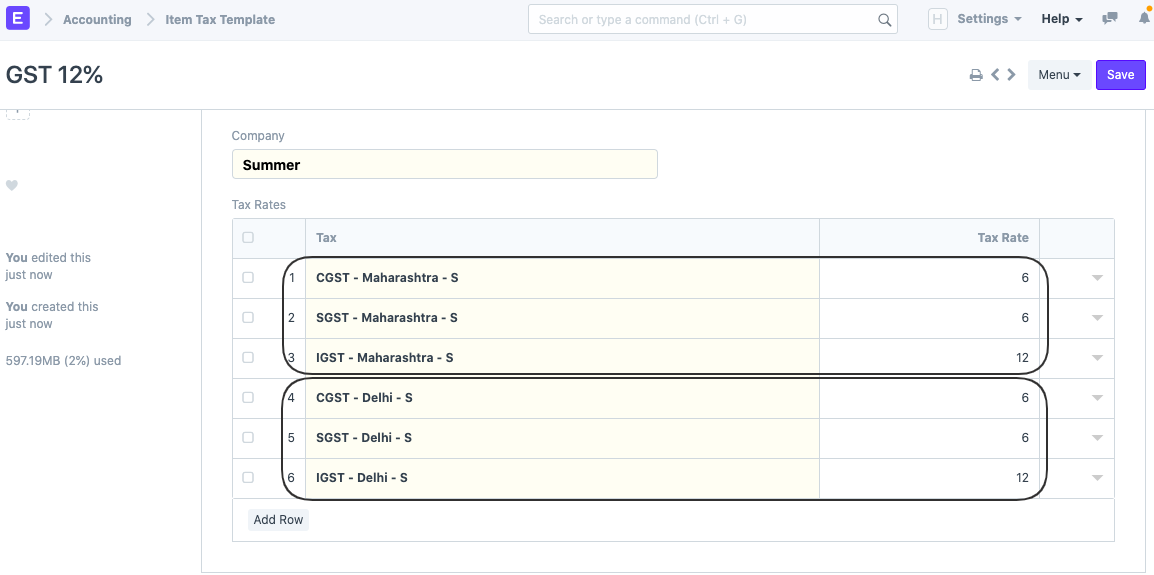
The same way you can create different Item Tax Templates for different GST Rates.
After the creation of Item Tax Templates, you can start with assigning these templates to their respective Items from the Item Master.
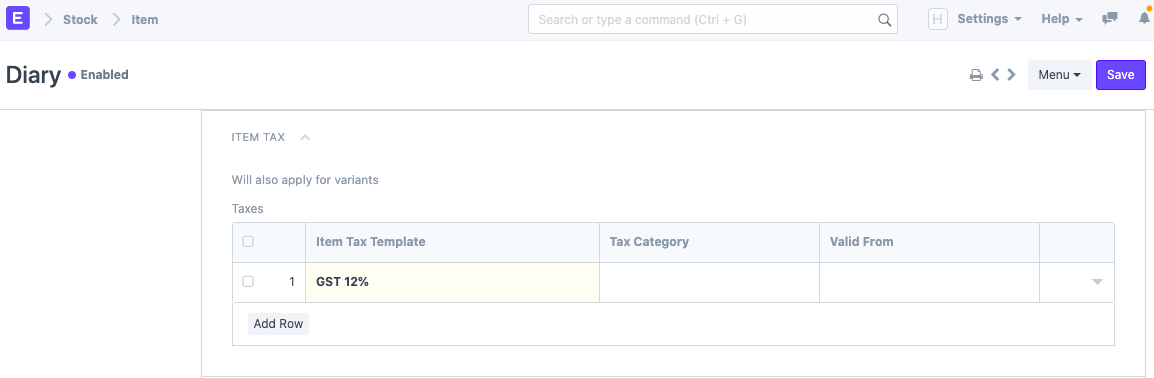
Step 4 - Classification of Inter-State and Intra-State Taxes
We are nearly there.
Create two Tax Categories, for each of our branches in different State. The Source State on each Tax Category will correspond to each of our company’s branches.
Each state will have two Tax Categories, one for Inter State and other for Out State transactions.
For ‘Out State’ Tax Categories, mark ‘Is Inter State’ checkbox as enabled.
IN State Tax Category for Delhi:
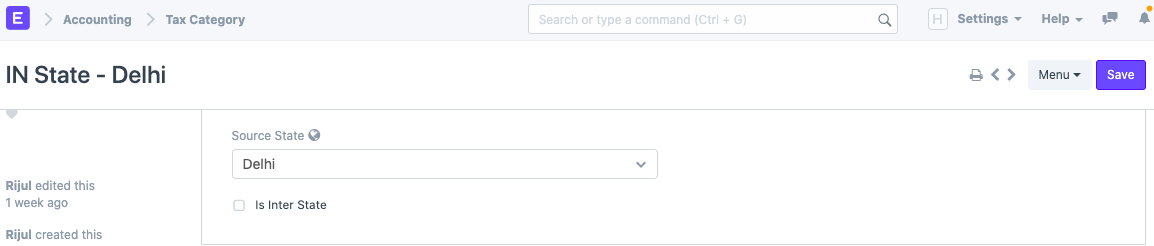
OUT State Tax Category for Delhi:
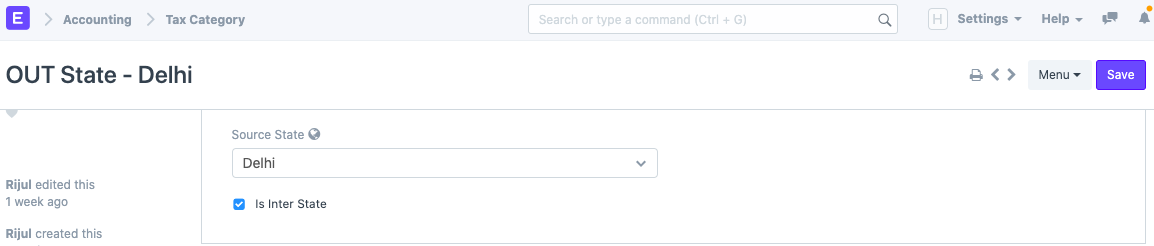
Create for other States the same way as shown above.
Step 5 - Configuring our Invoice Templates
Finally, configure a set of two Sales Taxes and Charges Templates, and two Purchase Taxes and Charges Templates, for each Tax Categories created.
Go to Sales Taxes and Charges Template, and define a set of two templates for each state (as seen in the screenshot below for Maharashtra)
For IN State template, choose the IN State Tax Category and appropriate CGST & SGST account in Account Head.
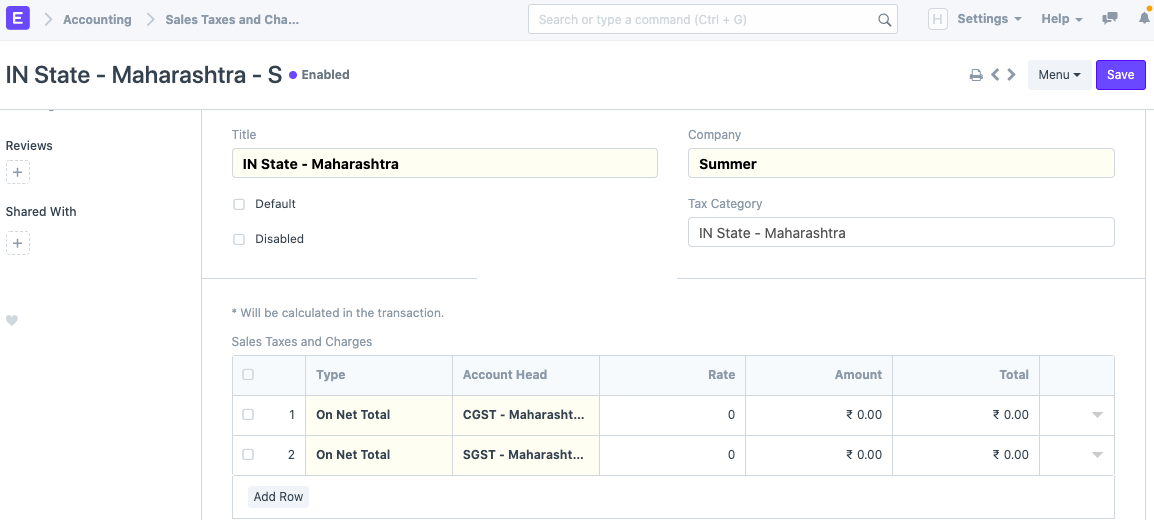
For OUT State template, choose the OUT State Tax Category and appropriate IGST account in Account Head.
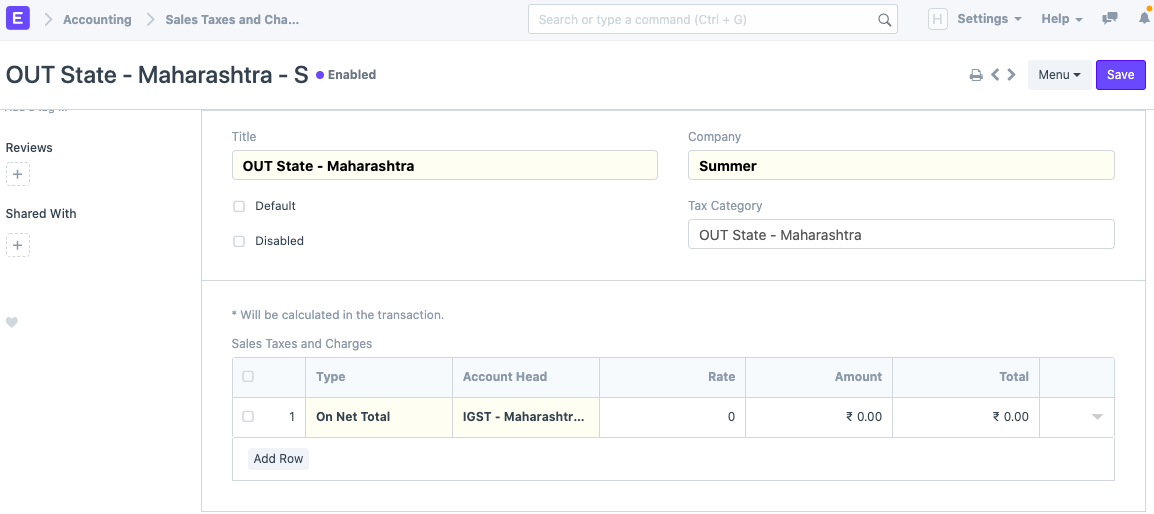
Note: Enter our Tax Accounts in Account Heads and leave rest as '0' - since the tax rates will be fetched from the Item Master.
Repeat the same process to configure Purchase Taxes and Charges Template and for other States as well.
We enjoy the fruits of our labour:
Refresh your account now as we have completed the setup now.
To verify if everything works as expected, create an Invoice or an Order:
- Select a Customer/Supplier.
- Check Company's Address and reselect it to whichever Branch you want to create the Invoice/Order from.
- Selecting Customer/Supplier will fetch the right template, check if the Taxes and Charges are fetched properly.
Example 1:
Here I have selected a Customer from Maharashtra and Company's Address as Maharashtra too, it should fetch the IN State template we created above.
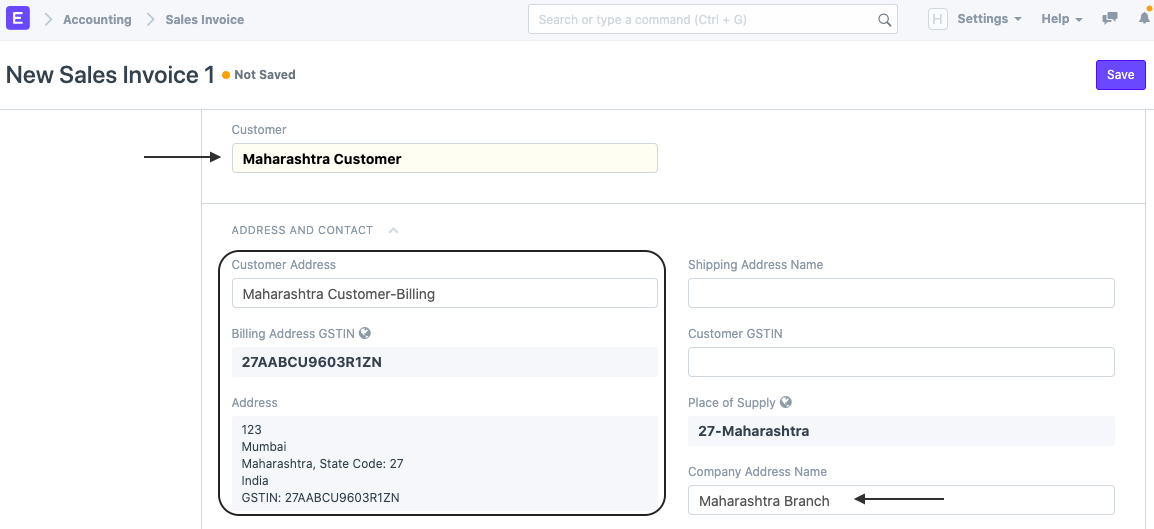
It auto-fetched the following Taxes and Charges Template:
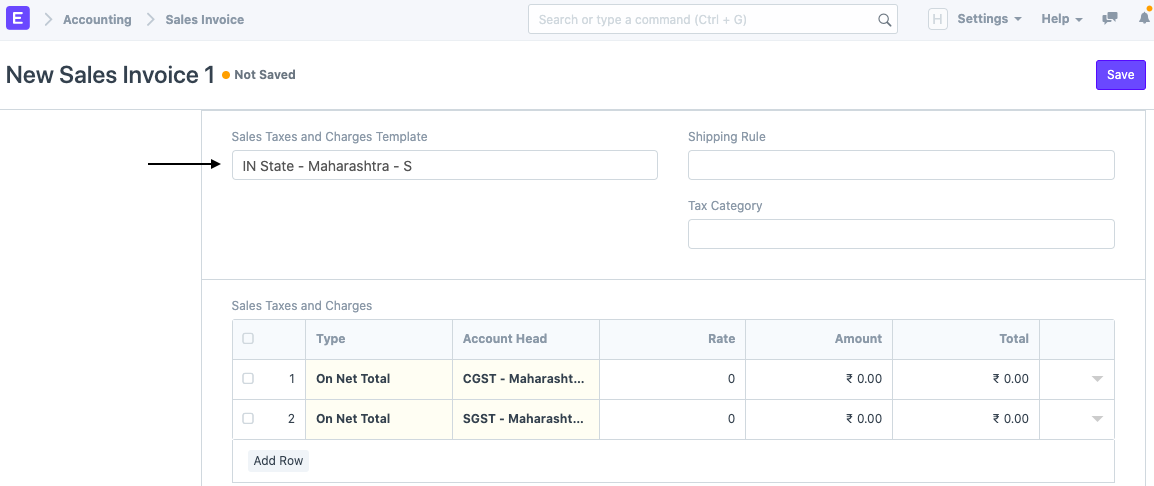
Example 2:
Here I have selected a Customer from Maharashtra and Company's Address as Delhi, it should fetch the OUT State template we created above.
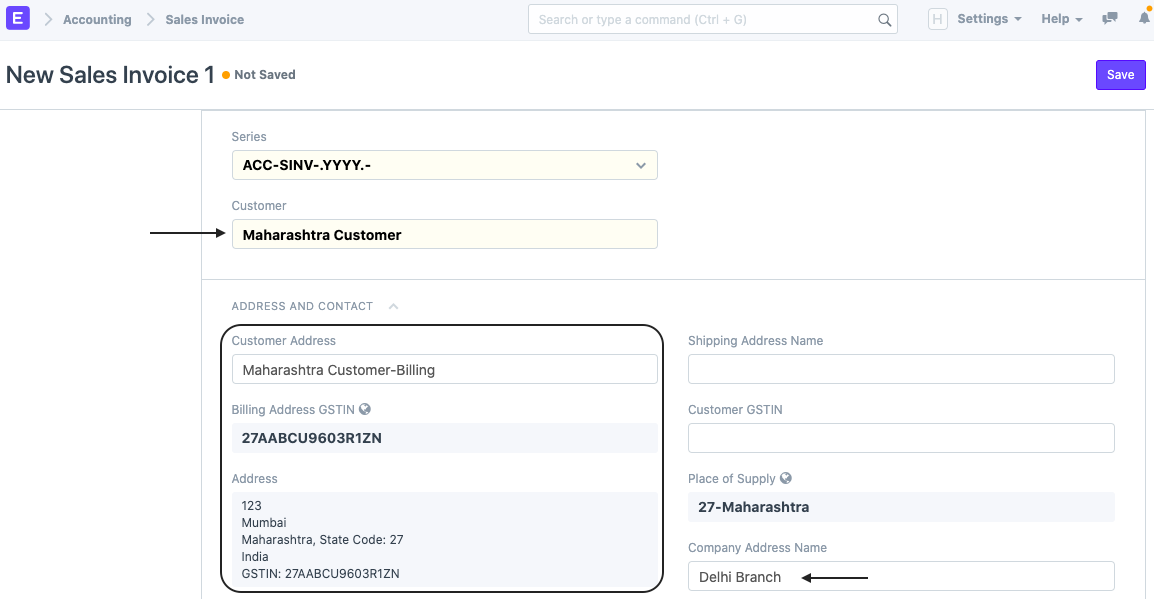
It auto-fetched the following Taxes and Charges Template: